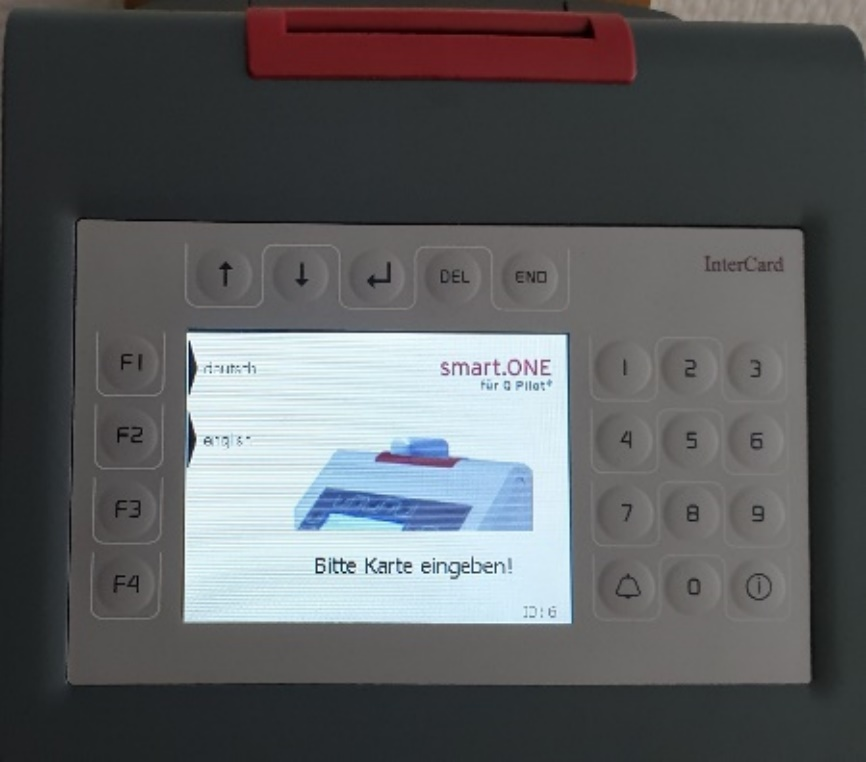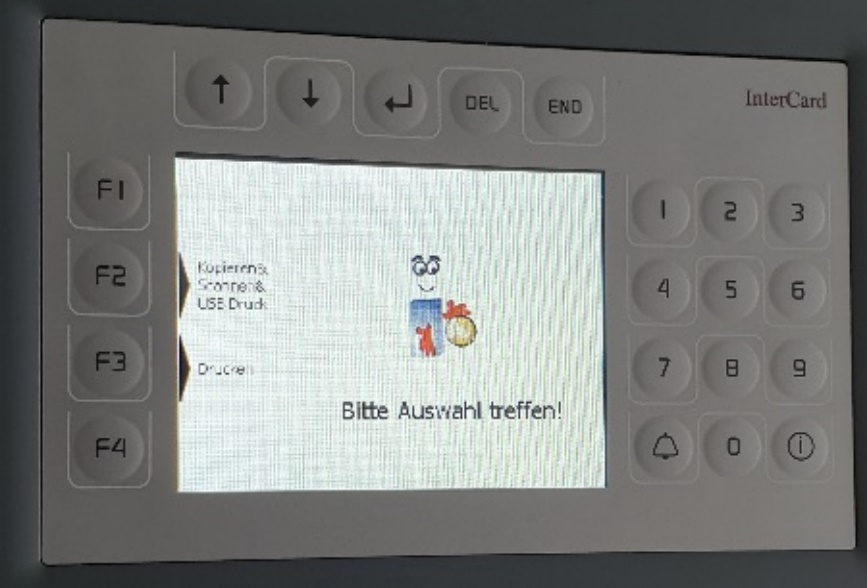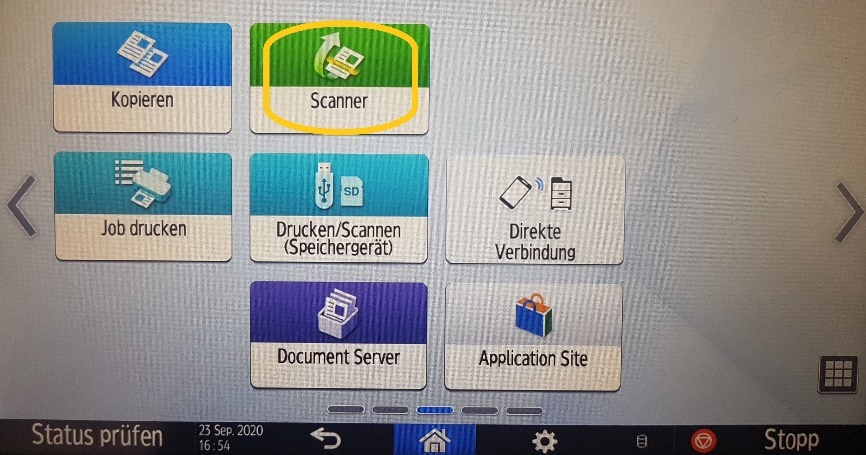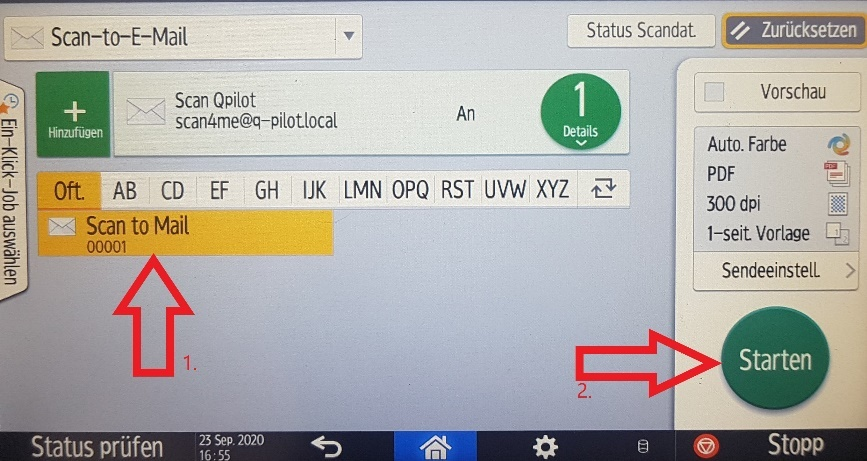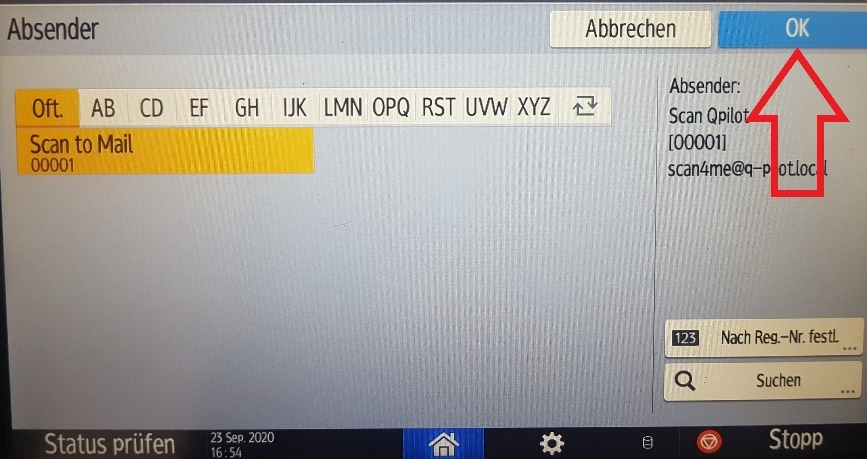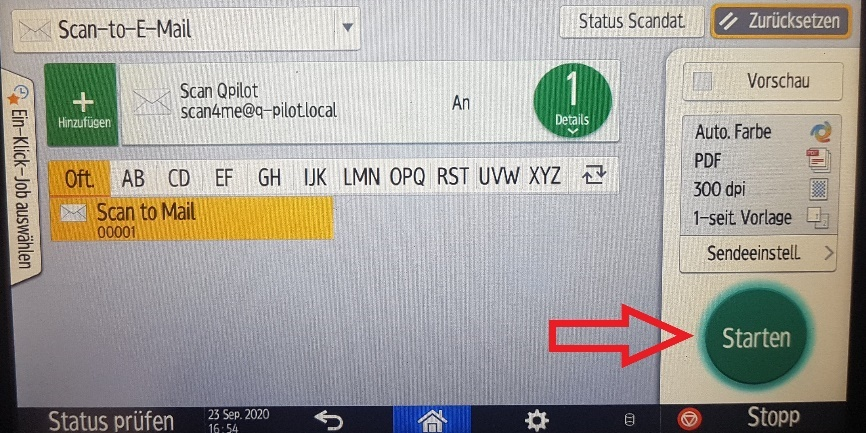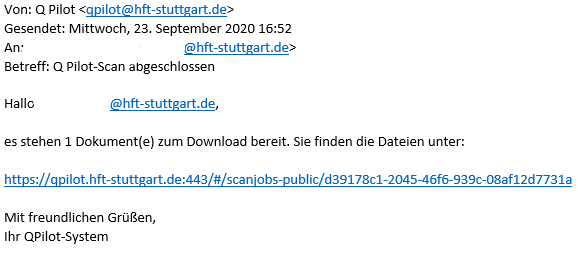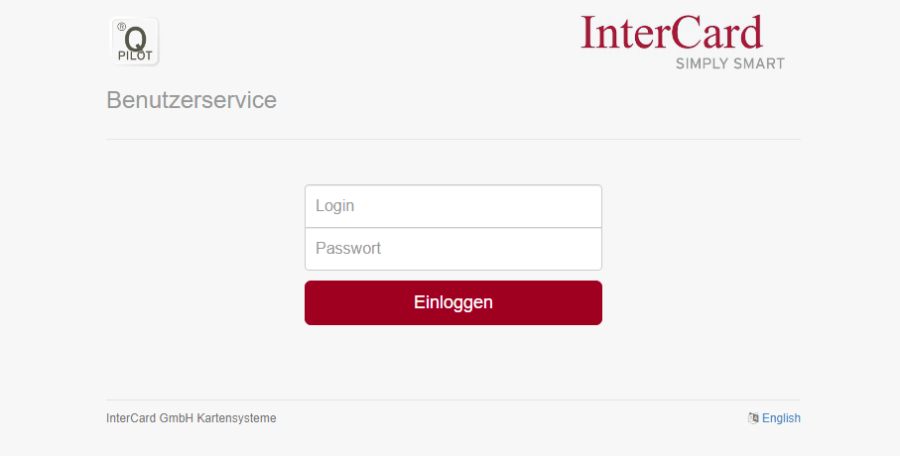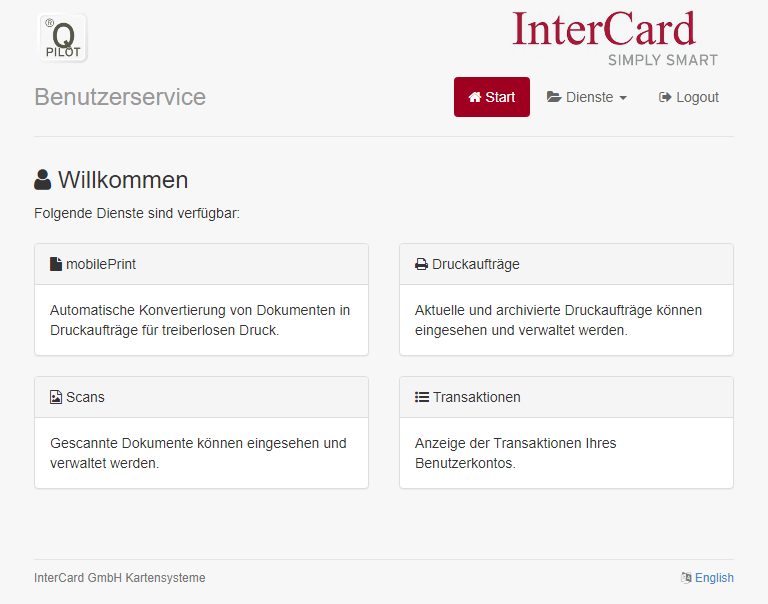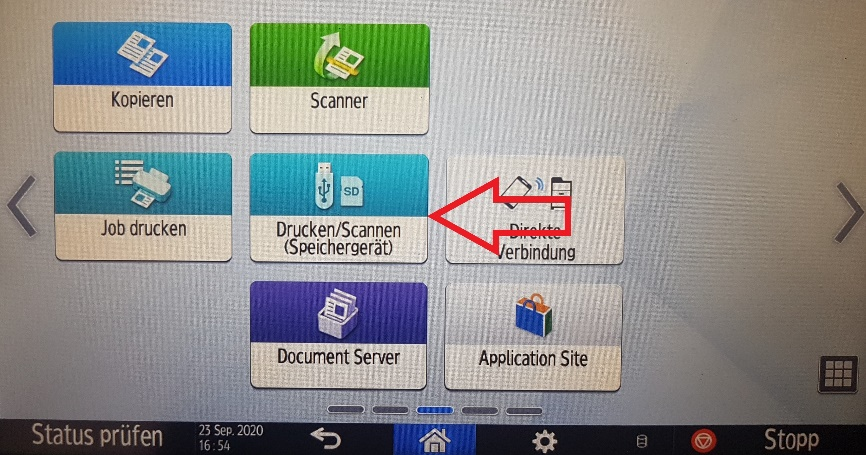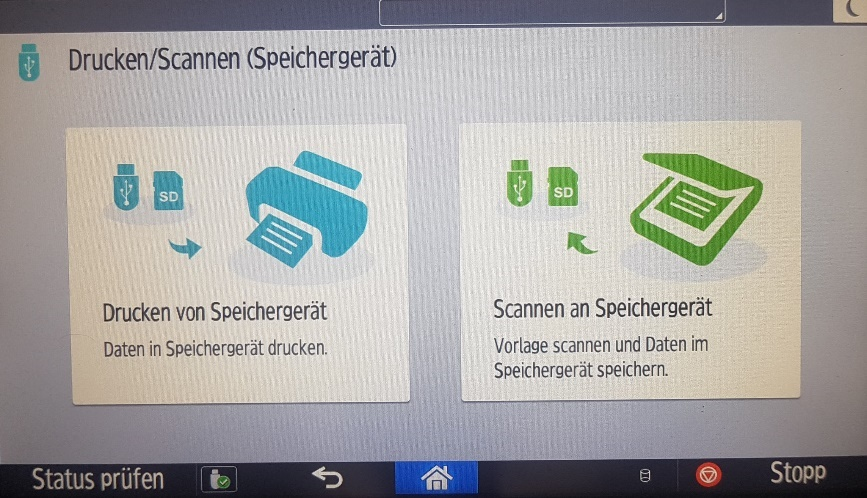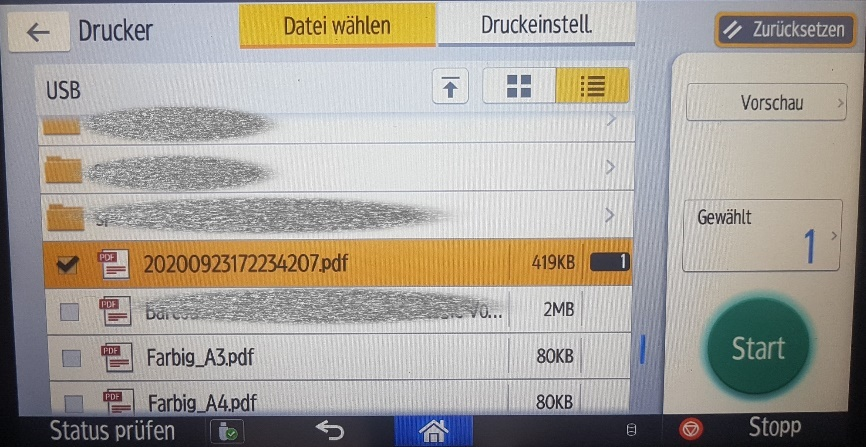Page History
...
Tabelle 1 QPilot Preisliste Drucken
| Anchor | ||||
|---|---|---|---|---|
|
| Anchor | ||||
|---|---|---|---|---|
|
...
Standorte der Kopiergeräte
Kopiererbezeichnung | Bau-Raum | |
|---|---|---|
1 | neu / unbekannt | Bau 4 zurzeit in Bau 8 242 |
2 | 501 | Bau 5 0.87 |
3 | 311 | 3-124 |
4 | 332 | 3-324 |
5 | 211 | Bau 2 Bibliothek 2. OG |
6 | LS 1 | LS 154.1A |
7 | 201 | 2-021 |
8 | 101 | 1-008 |
9 | 102 | 1-008 |
10 | 103 | 1-008 |
...
Abbildung 3 Terminal Home
3. F2: Kopieren& Scannen& USB Druck wählen
Abbildung 4 Terminal Auswahl_Kopieren_Scan_Druck
4. Am Touchscreen des Kopierers auf „Scanner" klicken
Abbildung 5 Touchscreen Home
5. „Scan to Mail" wählen und "Starten" klicken
Abbildung 6 Touchscreen Scan_2_Mail_1
6. Nochmals „Scan to Mail" klicken und mit „OK" bestätigen
Abbildung 7 Touchscreen Scan_2_Mail_2
...
(Unter „Sendeeinstell." Hat man noch die Möglichkeit verschiedene
Scanoptionen zu wählen)
Abbildung 8 Touchscreen Scan_2_Mail_3
7. Der Scan wird jetzt durchgeführt und per E-Mail
Sollte der Scan größer als 19 Genauer Wert???MB sein, enthält die Mail einen
Download-Link.
Abbildung 9 E-Mail Benachrichtigung Scan
...
- Verbinden Sie sich mit https://qpilot.hft-stuttgart.de/#/login
Abbildung 10 QPilot Login
2. Login: Ihre user-ID an der HFT
Passwort:Ihr Moodle-PW
3. Klicken Sie auf „Scans"
Abbildung 11 QPilot Basisseite
...
| Anchor | ||||
|---|---|---|---|---|
|
| Anchor | ||||
|---|---|---|---|---|
|
1. Speichergerät (USB oder externe Festplatte) mit dem Kopierer verbinden
(seitlich am Touchscreen).
2. „Drucken/Scannen(Speichergerät)" auswählen
Abbildung 13 Touchscreen Start
3. „Drucken von Speichergerät" wählen
Abbildung 14 Touchscreen Speichergeräte
4. Datei auf dem Speichergerät auswählen
Abbildung 15 Dateiauswahl Speichergeräte
...